Formelle krav til oppsett
Oppsettet av oppgaver ved universitet og høgskole følger bestemte formelle krav. Her finner du en generell beskrivelse, men ulike studiesteder og -programmer kan ha mer spesifikke krav til omfang, referansestil, forside og så videre. Sjekk emnesidene for faget ditt.
Felles for alle akademiske oppgaver er at det stilles strenge krav til sitering, referanselister og etisk bruk av kilder. En generell beskrivelse av innholdet i en større oppgave finner du under «oppbygning av en oppgave».
Forside
Mange institutter og avdelinger har en egen forsidemal som kan fylles ut.
Forsiden inneholder vanligvis:
Tittel, eventuelt undertittel (for master- og bacheloroppgaver) Ditt navn eller studentnummer Oppgavetype Institusjonstilknytning (universitet/høgskole, fakultet, institutt, emne) Studiesemester eller årstall
Her kan du laste ned logo til bruk på forside fra UiB og forside fra UiO. For HVL gjelder denne nettsiden.
Maler
Bruk av maler (eng. templates) i Word gjør det enklere å få et fint oppsett og kunne redigere raskt og effektivt. Malene har ferdige oppsett for innholdsfortegnelse, tekstformatering, overskrifter, kapittelnummerering, innrykk med mer. Se hjelpesider fra Microsoft her.
Vær obs
Når du har valgt en mal, er det viktig å bruke denne til all formatering av overskrifter, innrykk, sitater, fotnoter, figurer og så videre. Det betyr at dersom du vil gjøre endringer i for eksempel skriftstørrelse, må du endre selve malen.
Marker området med den nye formateringen, og høyreklikk nivået du vil endre (normal, overskrifter mv) i Word-menyen:

Tips ved formateringsproblemer
Dersom du limer inn tekst fra andre dokumenter eller plattformer, er det best å velge «lim inn som ren tekst» for å unngå å få med uønsket formatering. Hvis du har fått problemer med layout og formatering, kan du klikke på ikonet for «vis usynlige», som ser slik ut: ¶. Da vil du kunne oppdage usynlige funksjoner som mellomrom, linjeskift, sideskift og så videre.
Innholdsfortegnelse
Når du arbeider med oppgaven i malen, vil innholdsfortegnelsen oppdateres med riktige sidetall, overskrifter, punktlister, figurer mv. Høyreklikk på innholdsfortegnelsen for å oppdatere, eller bruk meny. Se også Microsofts hjelpesider om redigering av innholdsfortegnelse.
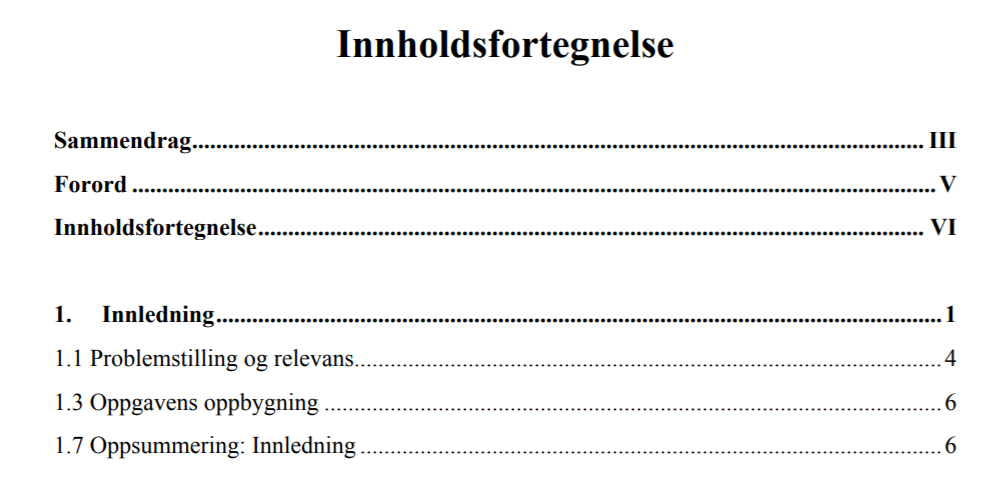
Overskrifter
Velg mellom nummererte og unummererte overskrifter. Antall overskriftsnivåer tilpasses oppgavens lengde. I en lang oppgave (master- og PhD-avhandling) vil tre nivåer ofte være tilstrekkelig (eksempel: 1.1.1.), mens fire regnes som maksimalt (eksempel: 1.1.1.1.).

Videoguide
Se også hjelpesider for Office.
Hvert nytt kapittel i en større oppgave starter på en ny side. Du setter inn sideskift fra meny, eller med PC-tastene Ctrl + Enter.
Brødtekst, marger og skriftstørrelse
Brødteksten er den teksten som kalles «normal» i tekstbehandlingsprogrammet. Vær forsiktig med bruk av utheving, kursivering, understreking mv.




I tabeller, figurer, fotnoter og referanseliste kan du bruke mindre punktstørrelse og enkel linjeavstand så lenge hensynet til lesbarhet er godt ivaretatt.

Sidetall (paginering)
Sidetall settes som regel nederst på siden. I lengre oppgaver kan forord og sammendrag markeres med romertall (i, ii, iii osv.), mens normal paginering (1, 2, 3 osv.) starter med innledningen. Dersom oppgaven skal trykkes, kan det være nødvendig å legge inn blanke sider for å få sidetallene på riktig plass. Les mer om bruk av sidetall på Microsofts hjelpesider for Office.
Avsnitt
Avsnitt markeres enten med ekstra linjeskift eller innrykk. Det første er vanligst (og ordnes automatisk med Word). Merk at enkelt linjeskift ikke er tilstrekkelig for å markere avsnitt.
Sitater
Kortere sitater i teksten markeres med anførselstegn og kildehenvisning, men ikke kursiv. Unntaket er utsagn fra informanter (intervjudata), som ofte kursiveres. Lengre sitater (mer enn 3 linjer eller 40 ord, avhengig av referansestil) rykkes inn med tabulator eller ved hjelp av Word-malen. Når sitatet er rykket inn, skal det verken ha anførselstegn eller kursiv.
Det kan være nødvendig å redigere Word-malen for å fjerne unødvendig kursivering. Endre teksten slik du vil ha den, marker en del av teksten og høyreklikk på stilen du vil endre. Velg «Update Normal to Match Selection», eller tilsvarende på norsk.
Les mer om sitering under «hvordan referere».
Figurer og tabeller
Dersom du bruker figurer og/eller tabeller i teksten, må disse kommenteres og forklares i teksten. De skal nummereres slik at henvisninger blir entydige. I lengre oppgaver nummereres de etter kapittel, eksempelvis slik at den første figuren i kapittel seks kalles Figur 6.1, og oppgis i en egen liste som kan genereres av tekstbehandlingsprogrammet. Figur- eller tabellteksten skal gi en kortfattet beskrivelse av hva figuren eller tabellen viser, og være informativ nok til at den utgjør en forståelig enhet.
Vær oppmerksom på opphavsrettslige forhold ved reproduksjon av andres bilder. Slik bruk er som regel ikke omfattet av sitatretten.
Noter
I enkelte fagtradisjoner kan du velge å bruke fotnoter eller sluttnoter til opplysninger som ikke hører hjemme i den løpende teksten. Vær konsekvent i bruken av noter, og prøv å begrense omfanget.
Vedlegg
En del materiale kan legges som vedlegg, for eksempel intervjuguide, samtykkeskjema, tabeller og andre data. Vedleggene ligger til slutt i oppgaven (etter referanselista) og inngår ikke i antall sider.
Referanseliste
Alle kildene som er brukt, skal vanligvis oppgis i samme referanseliste og ordnes alfabetisk. Hvis det er flere innførsler med samme forfatter, og du bruker en forfatter-årstall-stil (som APA eller Harvard), ordnes de kronologisk i stigende rekkefølge (eldste først). Referanser med samme årstall markeres da med a, b, c osv. I de aller fleste fag ligger alle typer kilde i samme referanseliste, men det kan være aktuelt å skille mellom primær- og sekundærkilder i enkelte historiske emner.
Tips:
Det er fullt mulig å skrive en oppgave eller artikkel uten å bruke et referansehåndteringsverktøy. Referanser kan enkelt kopieres fra Oria, Google Scholar eller fra tidsskriftets hjemmeside. Pass på å sjekke at de er fullstendige og at eventuell kursiv følger med. Se etter anførselstegn:

Flere ressurser
Tekstbehandling: Hjelpesider for bruk av stiler i Word, generelt om Word for Windows, Word for Mac, LaTeX.
Referansehåndteringsverktøy: Endnote (UiO, HVL), Zotero (UiO, HVL)
Purdue OWL (Online Writing Lab) er et anerkjent nettsted som gir svar på en lang rekke spørsmål om akademisk skriving på engelsk.
For tegnsetting på norsk, se Korrekturavdelingen.no